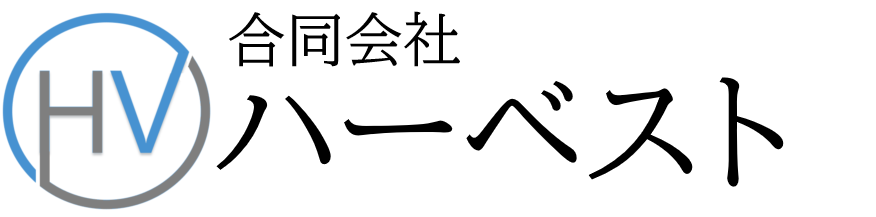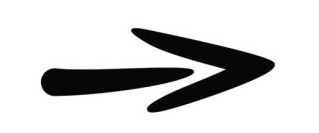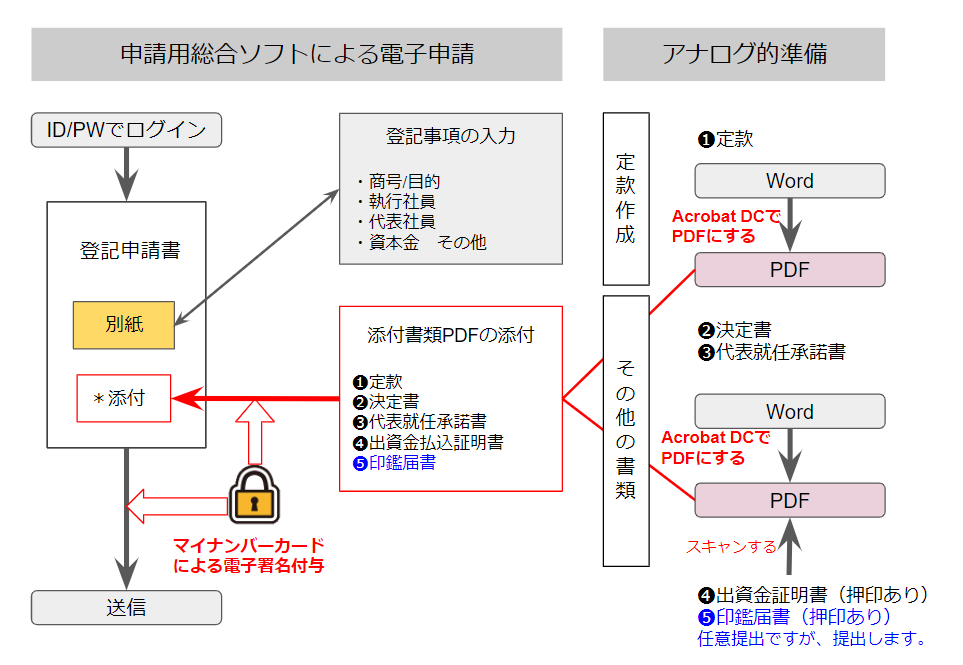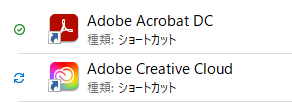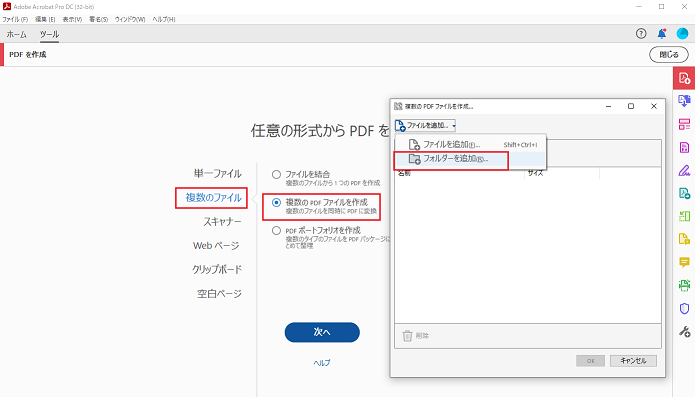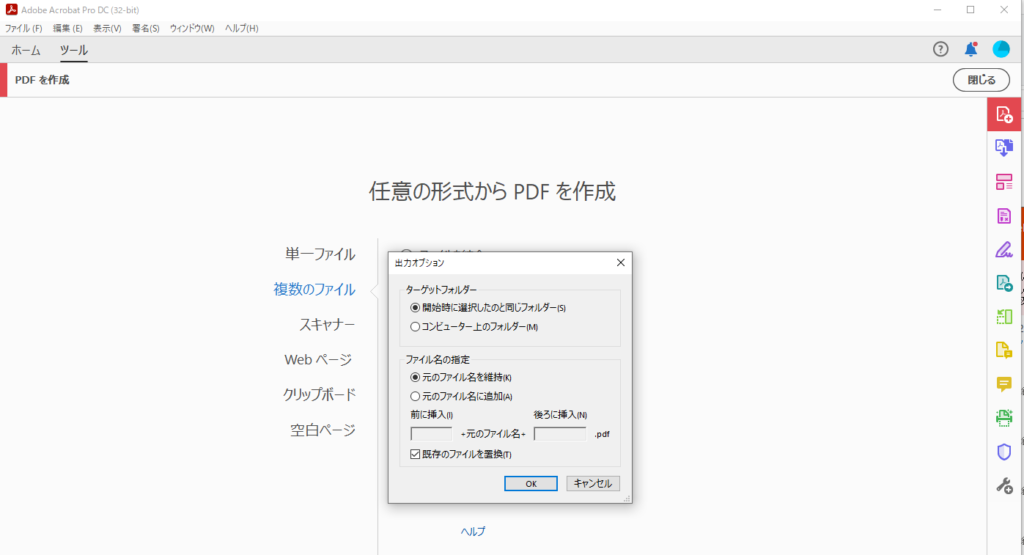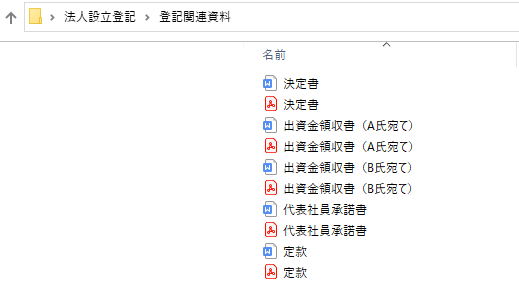設立登記の電子申請のやりかた
設立登記で準備するもの
法人設立申請のアナログ的準備とデジタル的準備は、つつがなく完了したでしょうか?では、ようやく電子申請の本番です。
設立登記の電子申請にあたって、準備するもののチェックリストを示します。
- マイナンバーカードとカードリーダーをPCに接続
- 利用者・署名用電子証明書暗証番号のメモ
- Adobe Acrobat DCと電子署名用プラグインのインストールが完了していること
- 「アナログ的準備」で作成した、定款と添付書類を格納したフォルダー(出資金領収書と印鑑届書は、印刷して法人印を押したものをPDF化したものを含む)
- 登記・供託ねっと(申請用総合ソフト)の利用者IDとパスワードのメモ
 このブログの内容はe-Bookでも読むことができます。無料申込はこちらから!
このブログの内容はe-Bookでも読むことができます。無料申込はこちらから!
設立登記申請書の作成の流れと、Acrobatの使い方
申請書作成の流れ
登記申請書の作成の手順を整理すると、次の図のようになります。
添付資料をPDFにして、マイナンバーカードで電子署名を付与する
*出資金証明書と印鑑届書は、法人印を押印してスキャンし、AcrobatでPDFにします。定款以下のWord作成資料もPDFにします。
申請用総合ソフトにログインして、登記申請書の「別紙」を記入する
*申請書の「別紙」とは、登記簿(全部事項証明書)の内容となる、「登記すべき事項」を記入するフォーマットです。
登記申請書のその他の事項を記入し、電子署名したファイルを添付する
*登録免許税額など、その他の事項を記載した上で、Step1でPDFにしたファイルに電子署名を付与して、申請書に添付します。
登記申請書本体にも電子署名を付与して、送信する
*登記申請書本体に電子証明書を付与して、管轄の法務局に送ります。
*送信してから、「補正」(申請書の内容に修正すべき点がある場合の、法務局からの指示)が入らなければ、およそ2週間ほどで登記は完了します。送信してからの処理状況の確認と補正の対応については、「理状況の確認・補正・納付の流れ」を見てください。
例によって、詳しい手順は、「Step ガイド 設立登記申請の実際」で説明していますので、そちらをご覧ください。
このブログでは、設立登記の電子申請のポイントとなる、AcrobatによるPDFの作成方法について解説します。
 このブログの内容はe-Bookでも読むことができます。無料申込はこちらから!
このブログの内容はe-Bookでも読むことができます。無料申込はこちらから!
Adobe Acrobat DCの使い方
AdobeのサイトでAcrobat DCを購入しパソコンにインストールすると、Acrobat DCとAdobe Creative Cloudという2つのアイコンが表示されるようになります。
Adobe Creative Cloudは、Adobeの色々な製品のショーケースのようなものですから、この際は関係ありません。Acrobatのアイコンをクリックし、立ち上げます。
上の図の左が、ホーム画面です。左上の「ツール」をクリックします。すると右の「作成と編集」画面になるので、「PDFを作成」をクリックします。
WordをPDFに変換する
Acrobatを使うと、複数のWordをフォルダーごと指定して、一度に変換することができます。「PDFを作成」➡「複数のファイル」➡「複数のPDFファイルを作成」➡「ファイルを追加」➡「フォルダーを追加」の順に進みます。
「ファイルを追加」アイコンをクリックしてください。すると、「フォルダーを追加」アイコンが表示されるので、こちらを選びます。
パソコンに保存されている、変換対象のフォルダーを選んで、「フォルダーの選択」をクリックします。
すると、そのフォルダーに格納されているWordファイルが、全て表示されるので、確認の上、「OK」をクリックします。
PDFが作成される時の、「ターゲット(格納先の)フォルダー」は、「開始時に選択したのと同じフォルダー」を選び、「ファイル名の選定」は、「元のファイル名を維持」を選びます。
上のように指定して変換すると、Wordファイルが格納されていた元のフォルダーに、Wordファイルと同じ名前のPDFファイルが、対になって生成されます。
 このブログの内容はe-Bookでも読むことができます。無料申込はこちらから!
このブログの内容はe-Bookでも読むことができます。無料申込はこちらから!
ドキュメントをスキャンしてPDFにする
パソコンとプリンターまたはスキャナーが、ONでつながっている状態で、Acrobatを起動します。前と同じようにホーム画面➡「ツール」➡「PDFの作成」から、「スキャナー」を選びます。
「スキャンする対象を選択します」という画面が表示されるので、下の「プレビュー」をクリックすると文書が見えるので、向きなどを調整し、カラーモードを選択してスキャンします(*印鑑届書など、押印されている文書は、必ずカラーでPDFにしてください!)
作成されたPDFは、他のドキュメントと同じフォルダーに格納しましょう。

事業のビジョンを整理しよう!
小さく始める、デジタルに始める創業を考えていらっしゃるお客様で、「創業支援ワンストップサービス」に関心をお持ちの方は、是非この創業マイカルテ問診票を記入して見てください。記入していくうちに、お客様の事業に対するビジョンが整理されるはずです。